- (914) 677-2588
- david@remotevideotestimonials.com
- Mon - Fri: 9:00AM - 6:00PM
Social proof has a significant role in people’s buying decisions. This is why you ask your clients’ for Google reviews and why investing in customer video testimonials is essential. How awesome would it be to have your video testimonials aka video reviews seen by buyers right when they are reading your Google reviews?
The buyer’s journey typically starts online with a Google search. The buyer enters a keyword phrase for what they need into the search bar leaving it to Google to find the best solution. For example, let’s say you are looking for a “remote video testimonials reviews” to create customer video testimonials for your business.

Based on the search results, you may start clicking on the first 4 or 5 websites that come up. As you visit each website, you narrow down your choice based on the information you find. Or you may start with Google’s Local Map Pack and narrow down your options based on their Google review rankings and reading their Google reviews.
Well, as much as Google has yet to offer video reviews, I have developed a hack to get your video reviews seen right on your Google Business Profile.
Most people don’t know this, but in 2018, Google added the ability for companies to add videos to their Google Business Profile (previously known as Google My Business). This feature wasn’t highly promoted, but is something I have been waiting for Google to add for years. With this small change, businesses could now add all types of videos to their Google Business Profile, most notably customer video testimonials and company profile videos.
Google didn’t want to deter companies from uploading their video content on YouTube, so they added some guidelines to limit what people uploaded.
Interestingly enough, the duration guideline isn’t absolute. The only things that matter to Google is that the video resolution be at least 720P, and the file size can be no greater than 75 MB.
The file size constraint of 75 MB is a big deal because video files tend to be large. Fortunately, the 30-second teaser video testimonials we offer to our clients is typically below 60MB. So it is possible to upload the 1080P or 720P versions. However, most of our clients only have a 2-minute customer video testimonial and that is typically over 150 MB. Too large to meet Google’s guidelines. Don’t worry. I have a workaround. All you need to do is compress the video file to be less than 75 MB.
Video compression is the process of reducing the number of bits needed to represent a video without compromising its visual quality. Typically you would need to buy video compression software like Wondershare UniConverter to do this, but I have a FREE solution that does not require any software.
l recommend hosting video testimonials on YouTube and Vimeo for all our clients. If you don’t already have a Vimeo account, you will need to sign up for a FREE version of Vimeo and upload your videos.
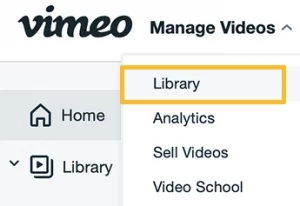
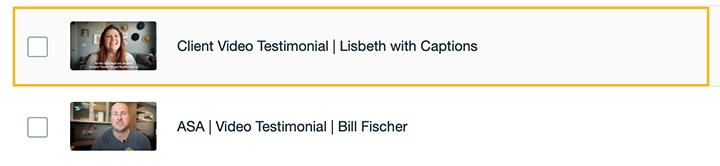
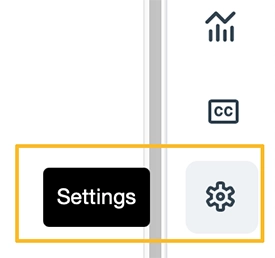
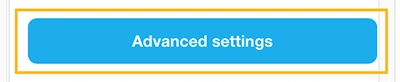
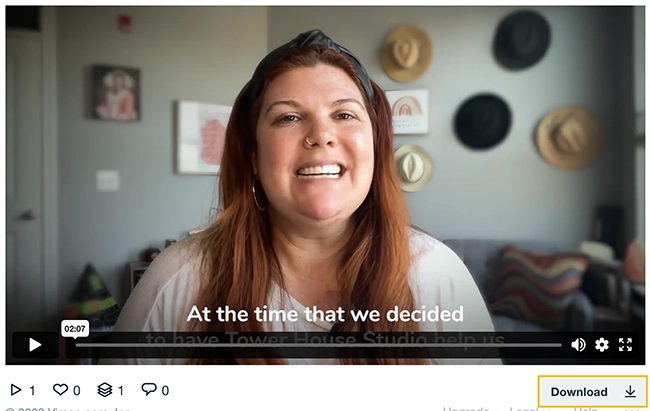
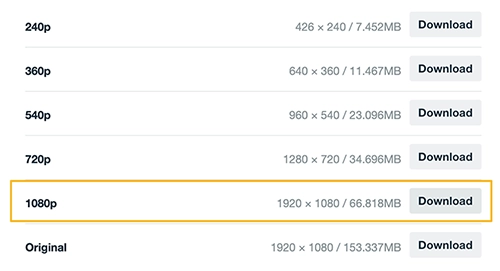
In order for you to add video to your Google Business Profile, you must be logged into your Google account so you can access your business profile.
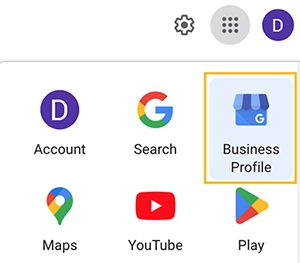

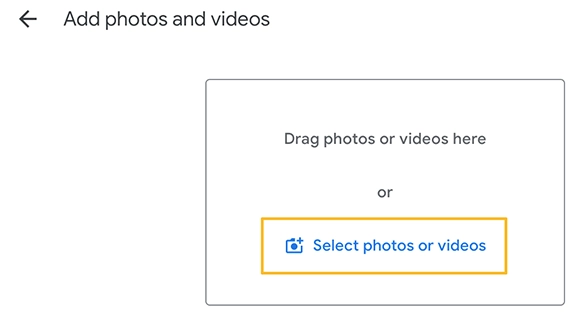
It does take Google some time to process the video. It can take an hour or as much as a day before the thumbnail appears and is available for people to watch.
Google doesn’t make it easy for people to know that there are videos on your Google Business Profile. The upper left hand corner of your profile says See photos and NOT See photos and video. So if you want to ensure people know the videos are there, you need to replace the cover photo with an image that makes it crystal clear.
Here are two examples of what you can do to make it clear that you have video reviews on your Google Business Profile. On our page we used an image but if it is easier for you to create, you can just put the text on a color background. It needs to be 720 pixels by 720 pixels. You could easily create this graphic in Canva.

